Jitsi Meetでハイブリッドレッスンをしてみて
5月5日からSkypeがとうとう使えなくなってしまうということで、Skypeを利用している私としては、いろいろ😒イロイロ😐色々😑迷ったんですが、Jitsi Meetを使うことにしました。
Jitsi Meetを使うことにした理由は以下の通り:
- 無料である
- 時間制限がない
- 録画機能がある
- 操作が簡単である
ハナキン(Zoomでハナキンという日本語教育関係者などのオンライン会)で知ったこのオンライン会議システムは、オープンソースで提供されています。ブラウザーを使うので、ソフトウエアをインストールする必要がないし、登録も不要です。
モデレーターとして、あらかじめURLを割り当ててもらうことができ、モデレーターが入室しない限り参加者は入室できないという設定にもできるので、それを利用しました。私の場合、5つのグループレッスンで別々のURLを用意しておきました。忘れないようにそれらのURLをGoogle Documentにまとめておきます。その場合、モデレーター用URLと参加者用URLは異なるので注意が必要です。
これまでも、個人レッスンや、ちょっとしたイベントでJitsiMeetを使用したことはあったのですが、録画機能は使っていなかったので、それが一番心配でした。私のグループレッスンでは、参加できない時や見直したいときに録画を見る人の割合が多いので、録画機能の重要は高いのです。Skypeを今まで使い続けていたのも、録画共有が何よりもシンプルだったのが1番の理由でした(そして無料!)。Skypeが使えなくなる前にちょっと早めにJitsi Meetでの授業を始めました。
 |
| amazon.co.jp |
ちなみに、私のグループレッスンはリアルタイム参加は対面1割オンライン9割で、録画(&課題)だけで参加している人も若干名います。
Jitsi Meetのおおまかな使い方は、過去のブログでも書いたので、それを参照してください。
今回は録画について私が気づいた注意点を記します。私が使っているのはChromeブラウザーです(Safariではちょっと使いづらかったので)
- 録画制限時間:ファイルにして1ギガまで(約100分と書いてありますが、参加人数などによっても変わると思います)
- 音声共有:画面共有を『タブ共有』にした場合、そのタブの音声も共有できるが、『ウインドウ共有』にした場合、ブラウザー上の音声は共有されない。(あらかじめ音声ファイルを別に用意しておけば別のプログラム(QuickTimePlayerとか)で再生される音声は共有される)
- 『タブ共有』にした場合、タブの共有切り替えは素早くできる。(各タブの上に『このタブを共有』というボタンが出るのでそれをクリックすれば良い)
- 『チャット』で参加する人がいる場合、『チャット』音声通知をオンにしておくといい(設定から)。4とも関連するがチャット画面を開いたままだと録画画像にもチャット画面が出る。参加者の出入りに通知オンを設定することもできる。
録画機能に関しての注意:
録画画面は、録画ボタンを押した人のJitsiMeetタブの画面が録画されるので、注意が必要。(Skypeでは自動的に共有画面がメインで話してや参加者は小さく右上に出ていた)。”Recording started"とか”Stop the recording to save it"とか注意メッセージが出てきた場合❌マークで閉じておかないと、録画映像にも残ります【下の画像①参照】し、共有画面を大きく表示する設定にしないと共有画面は小さいまま録画されます【下の画像②参照】し、共有画面を大きくしたときに"Show me what I'm Sharing"をクリックしないと黒い画面のまま録画されます【下の画像③参照】。共有画面を大きくせずに当分割だとそのように録画されます【下の画像④参照】 |
| ①左下に出てくるメッセージはすぐに閉じないとそのまま録画される |
 |
| ②画面共有しても拡大してないとこう録画される |
 | ||
③画面共有してもShow me what I'm sharingをクリックしないと黒いまま録画される。
|
Skypeでは共有画面を教室用モニター(サブモニター)にうつし、それを見ながらマウスを動かし説明し、手元のPC(メイン)で次のスライドなんだっけ、みたいに操作していました。さらに教室用モニターの端っこの方にチャット画面だけに縮小したSkypeを配置し、オンライン参加者のチャットをフォローしながら授業を進めていました。
Jitsiではそれではだめなので、色々試行錯誤した現在、録画される画面(JitsiMeetのChromeタブの画面)を教室モニター(サブモニター)に大写しにして、私の手元のパソコンに共有しているChromeタブをおいてそこの上にマウスオンして説明する、という今までとは反対の配置をするようになりました。
注意:たいしたことではありませんが、この方法だと共有画面で見えるカーソルと自分が画面の上で動かしているカーソルが同じなのでときどき、どこにカーソルがあるかわからなくなります。
録画に関しては録画ボタン(↓)を押すと、
通常は下の左のような画面が出るので、【ローカルに保存】(自分のPCに保存)を選びます。仕様によっては右のような場面が出てくることもありますが、その時は【ローカルに保存】の位置が下の方にありますのでご注意ください(私は一度間違えました)。参加者の声、つまり生徒の声を入れない場合は、【自分の音声・映像のみを録画する】を選択します。そして【録画を開始】をクリックすると録画が開始されます。
注意!!!
ここで、最も大切な注意があります。ミーティングを止める前に、必ず【録画を停止する】をクリックする作業を忘れないこと!!!これをしないと録画がどこにも保存されません。ZoomやSkypeだとミーティングを閉じた時点で自動的に録画が終わり保存されますが、Jitsi Meetはそうなりません!!!(一度失敗しました!)
Jitsi Meetにはログインして利用する"8x8"のサービスもありますが、そこでチームを作ったりするのは生徒側からもちょっと負担が大きいので、スカイプのグループチャットが使えなくなって、そこで次のレッスンの設定(通話の予定を設定)機能はありませんが、もともと使用しているGoogle Classroomを今まで以上に活用して、Jitsi Meetのリンク、録画などもClassroomに入れています。
録画のシェア
録画は私のPCのダウンロードファイルにwebmフォーマットで保存されますので、それをGoogle Driveにアップロードして、そのリンクをGoogle Classroomで共有しています。私のGoogle Driveもそれほど余裕がありませんので、30日以内に視聴したり、ダウンロードしたりしてください、と注意書きをつけています。(Skypeも30日だったので)
まとめ
- 録画者のJitsiMeet画面タブが録画される。
- 最大1GBまで
- 保存場所はローカル(自分のPC)
- 録画終了ボタンを押し忘れるな!
オンラインレッスンを、無料かつ録画したい方に、お役に立てる情報だと幸いです。
追記(2025/04/17)
録画ファイルの容量を比べてみた結果、次のような感じでした。どれもだいたい1時間のレッスンです。スカイプの場合、ファイルの大きさはほとんど同じですが、JitsiMeetの場合、どのぐらい音声が記録されるかによってファイルの大きさが変わるようです。会話レッスンの場合はほとんど話しっぱなしなので容量が多くなっていました。
.png)






%20(1).png)
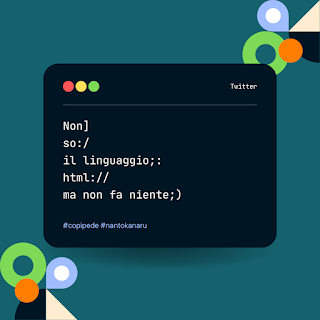

.png)
%20(2).png)
コメント
コメントを投稿