プライベートレッスンに使える!Appointlet(その3)( 2025.04.13 updated)
今回はGoogle Calendarと同期させた便利な使い方について、です。
全て無料の機能です!前回までの内容は以下の通り。
- Appointletをはじめよう(各種設定)
- アカウント作成
- Meeting予約設定(1)
- 設定を全部見るのが面倒な方用、とりあえず使いやすそうな設定
- Meeting予約設定(2) (細かく設定したい方)
- カレンダー同期で便利に使う
- Schedules
- Availability Calendars(カレンダー同期)
- 同期カレンダーからもっと便利に (Appointletにいちいち接続不要)
- 他の便利な機能
- Seasonal Hours (夏休みとか)
- Specific dates(ランダムな予定の管理)
- おまけ Google Calendarにカレンダーを追加する(通知機能も設定)
さぁ、実際にはじめます!
もしかして、AppointletのAvailability(予約受付時間)を細かく曜日ごとや日付ごとに設定していませんか?
実を言うと、私もこの仕組みをよくわかっていなかった頃、曜日ごとどころか、日付ごとににこの曜日はレッスンが入っているから15時から16時はAvailabilityから外す、この期間は旅行するので外す、みたいに細かく設定すると言う面倒なことをしていました。でも、そんなことをしなくても
という3つのオプション機能を使えばいいのです!
私は"Google Calendar"と同期させているので"Google Calendar"と使う例を書きますが、”Office 365 + Outlook"でも同じような感じになるかと思います。
5. カレンダー同期Schedules
まずは、カレンダー同期を使って見ましょう。(これを使えば、他の二つを使わなくてもほぼすべてのことができます)
Availability & Calendars の設定
まずは、Availabilityと左に書いてあるところをクリックすると、下のような画面が出てきます。
 |
| amazon.co.jp |
Schedulesのところにはデフォルトで自分がレッスンの受付をできる時間を曜日ごとに入れることができます。自分が定期的に決まっている予定などの入れ方は後から述べますので、ここではおおまかな予定と時間だけを設定しておくといいです(しなくてもかまいません)。たとえば、レッスンを受け付けるのは月火木金土でだいたい9時から19時まで、だったら、水日以外にその予定を入れておくといいかもしれません。でも、ここはあえて記入しなくても大丈夫です。(私はデフォルトのまま触っていません)
リスケやキャンセルもGoogle Calendarから
- ICTが不得手でリスケとかキャンセルの手続きをAppointlet上でできない(自信がない)
- やむを得ない事情でこちらが設定する24時間前のキャンセルなどができない
という生徒がいたとします。
「すみません、急用で明日のレッスンに参加できませんが、明後日に変更することはできますか?できなかったら、キャンセルでも構いません」
とか
対面レッスン中に「来週は来られません。」
 |
| amazon.co.jp |
Appointletを通さず、Google Calendarで管理する
毎週同じ曜日の同じ日時にレッスンがあり、ほとんどキャンセルやリスケなどないしない生徒の場合、何度も何度も予約を入れてもらうのは面倒ですよね。予約をうっかり忘れてしまうかもしれません。その場合は、自分の同期カレンダー(私の場合"Conversazione")にリピートする予定として入れておきます。その時間帯は、予約枠には表示されないというわけです。
 |
| amazon.co.jp |
と言う感じで、個人レッスンの場合でもほとんど、曜日と日時が決まっている人にはAppointletは必要ありません。そして、その決まっている時間帯をGoogle Calendarで管理することで、AppointletのAvailabilityの時間帯をいちいち細かく設定しなくてもいいのです。
また、毎回レッスンの終わりに、次のレッスンの日時を決めたい生徒の場合もこの方法が使えます。
「次は来週の水曜日の同じ時間でいいですか」と生徒に言われたらその場で自分の予定表(Google Calendarと同期させたもの)を見て、よかったら「はい、大丈夫です」とその場でGoogle Calendarの個人レッスン専用カレンダーに予定を書き込みます。その時、参加メンバーに生徒を追加しておくと、生徒の方にも通知がとどきます。
Appointletを使うのは「やり取りの無駄を省くため」ですので、是が非でもAppointletを通さなくてもいいのです。
 |
| amazon.co.jp |
他の便利な機能
おまけ
他の便利な機能Google Calendarに新しく専用カレンダーを作成
他の便利な機能
 |
| amazon.co.jp |
.png)










%20(1).png)
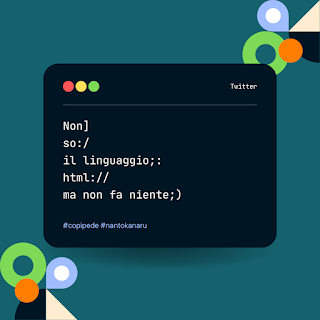

.png)
%20(2).png)
コメント
コメントを投稿