プライベートレッスンに使える!Appointlet(その2)
前回の続きです。
右上の緑のボタン「New Meeting Type」をクリックして新しいミーティングルールを設定します。
Meeting Type Nameを記入するとそれを元にしたURLが下に自動作成されますが、リンクは短い方がいいと思うので適宜変更します。(この変更はいつでもできますが、既に学習者にURLを渡してある場合は、変更前のURLが使えなくなりますので最初に設定した方がいいです。)「Create Meeting Type」をクリックするとこのように新しいミーティングが作成されます。ここから細かい設定内容を見ていきます。
前回はAppointletというWebサービス(&アプリ)ってこんな感じで使えるよってことを紹介しました。
今回は、では、どうやって設定したらいいのか、を書きます。とはいっても、大体サイトのあちこちをクリックしてればわかる親切設計になっていますので、「ここに注意すべし!」というところに焦点を当てようと思います。繰り返しますが、全て無料です!
前回の内容
今回の内容
- Appointletをはじめよう(各種設定)
- アカウント作成
- Meeting予約設定(1)
- 設定を全部見るのが面倒な方用、とりあえず使いやすそうな設定
- Meeting予約設定(2) (細かく設定したい方)
さぁ、実際にはじめます!
4. Appointletをはじめよう
a. アカウント作成
次のアドレスをクリックします。 https://www.appointlet.com/
ここで、アカウントをまだ持っていない方は→【Start free】(もうアカウントを持っている方は→【Login】)をクリックします。Google CalendarまたはOffice Calendarと同期して利用したい方は、どちらかのアカウントを使用してアカウント作成するといいとおもます。あとから、同期したいカレンダーを選択することもできるので、アカウントは別のメールアドレスを使用しても構いません。4. Appointletをはじめよう
b. Meeting予約設定(1)
テキトーな設定方法で構わないから、まずは試してみたい方は、次のように試してみてください。
最初にこんな画面があります。
デモ用に「Example Meeting」があらかじめ作られますので、それを最低限変更して使ってみることにします。「Example Meeting」をクリックすると次のようなタブが出てきます(⭐️はPremium)ので、変更方法を以下に赤字で示しますのでコピペ、または必要な言語に翻訳してお使いください。一番簡単な設定として以下のようになっていますので、必要な場合は適宜変更してみてください。わかりやすいように丸番号を入れておきました。
- Meetingの名前は "Japanese Lesson"①
- キャンセル/リスケは1日前まで可能②
- 場所の指定はしない(対面、Zoomなど既にいらっしゃる生徒さんと合意済み)③
- 授業時間は40分で30分ごとに予約時間を提案④
- 予約が入ったら、その後15分は休憩が入る⑤
- 収集する情報は、氏名とメールアドレスのみ⑥
- 料金の収集はAppointletを通さない⑦
- 予約を取れるのは1日後から30日後までの期間⑧
- 予約を取れる時間帯はとりあえず曜日ごとにおおまかに設定⑨
以下が簡単設定です。(大抵の人に受け入れられそうな設定です)
- General
- [Meeting Name] "Japanese Lesson" (初期設定ではExampleMeeting)①
- [Description] (予約システムの簡単な説明)
- "You can book a lesson. You will receive a confirmation email. Cancellations/rescheduling can be made up to one day in advance."
- [Length] (初期設定だと30分なので40分とします) "40 minutes"
- Location
- [No Location specified] (初期設定のまま)
- Availability (初期設定のまま) 平日9時から17時 土日休み 30分刻みで時間を提案
- ページの下の方にTime slots will be offered every 30 minutes.と初期設定ではなっています。
- Intake Form (初期設定のまま) 氏名入力、Eメールアドレス入力
- Scheduling Rules
- Required Notice (何時間前まで予約可能か)
- Minimum Notice "1 day"(初期設定のままだと1時間前にも予約できてしまうので1日前とします)
- Maximum Notice "30 day" (初期設定だと90日先まで予約可能ですが、とりあえず、30日先までとします。)
- Buffers (レッスン間の休憩)
- +Add breake after "15 minutes"(初期設定のままだと休憩なしになってしまうのでレッスンが予約されたらその後15分休憩をいれるとします)
- Maximum meeting per day (初期設定のまま、1日に何回れっすが入ってもいいとします)
- Cancellation Policy "Allow up to 1 day before meeting"(初期設定のままだと1時間前にも予約できてしまうので1日前とします)
- Rescheduling Policy "Allow up to 1 day before meeting"(初期設定のままだと1時間前にも予約できてしまうので1日前とします)
- Notifications(⭐️)
- Payments(⭐️)
- Advanced(⭐️)
4. Appointletをはじめよう
c. Meeting予約設定(2)細かく設定したい方
では、初めからきちんと細かく設定をしたい方、上のテキトー設定を使ってみたけど色々他の設定を触ってみたい方のために書きました。適当にボタンをいじってればわかるよ、って方は読む必要はないかと思います。
1対1のレッスンをすることを前提に作成します。(「This is a class or gourp meeting」はチェックしないでください)
すると、うえに次のようなタブが出てきます。(⭐️はPremium)
- General
- Location
- Availability
- Intake Form
- Scheduling Rules
- Notifications(⭐️)
- Payments(⭐️)
- Advanced(⭐️)
一つずつ見ていきますね。
- General
学習者がURLを開くと出てくる説明文です。キャンセルや変更をする方法、いつまで受け付けるかなど、明記しておくといいと思います。会話レッスンでトピックを書いてもらいたい、場所の指定をしてほしい、オンライン/対面を選んでほしい、なども必要でしたら、書いておくといいと思います。(例↓)
- Location
次の中から選択します。私の場合は「Skype」か「対面」を選んでもらいますのでここは「No Location specified」を選んでいます。各サービスと連携したくない場合やもう決まっている場合は「No Location specified」でいいと思います。
- No Location specified (場所未指定)
- We'll meet at a place
- 教師が場所を指定する(場所記入)
- 学習者が場所を指定する(学習者が場所記入)
- We'll meet on a phone call
- 学習者が教師に電話する(電話番号記入)
- 教師が学習者に電話する(学習者が電話番号記入)
- Meet on a web conference
- Google Meet
- Zoom
- GoToMeeting
- Webex Meetings
- Microsoft Teams
- Join.me
それぞれのオンラインミーティングツールに連携できます。
- Availability
ここでは学習者が予約できる時間帯を設定します。
- Repeats Weekly
- Date Range
のふたつがあります。
Repeats Weeklyは、週間予定が決まっている人向け、Date Rangeは、週によって予定が違っている人むけです。(実は初めはDate Rangeでやったんですけど、Repeats Weeklyの方が簡単にできると思います。ちょっと予定が入ってしまうと言う場合に関しては後に書きます。)
たとえば、月水金の午前中にしかレッスンを受けつけない、などという人はRepeats Weeklyで下のように設定します。
新しいオプション機能Seasonal Hoursは、夏休み用の時間設定をする、というときに便利です。
- Intake Form
初期設定では「氏名」と「Eメールアドレス」の二つです。ここに、たとえば、「話したいトピック」とか「対面とオンラインのどちらか明記」などの項目を追加することができます。
- Scheduling Roles
ここでは、何時間前まで予約できるか、何日後までの予約ができるか、と指定できます。1時間後にいきなり予約入ったら困っちゃいますよね。
minimum notice余裕を持って対応したいなら、24時間前までの予約の受付とすると、少なくとも前日に次の日の予定がわかります。(私は24時間前までの設定にしています)
- Notifications(⭐️)(裏技あり)
この機能は無料プランでは含まれていませんが、例えばGoogle Calendarと同期するように設定してある場合、Google Calendarの予定の設定が適用されます。例えば、私は予約が入るカレンダーを「Conversazioni」とGoogle Calendarで設定し、「Conversazioni」のイベント通知の設定を(↓)のように設定してあるので、24時間前と1時間前に通知が来るというわけです。だから、無料プランでも通知があるというわけです。(Google Calendarの設定については別に紹介します)
- Payments(⭐️)
これは、無料プランには含まれていません。この機能が使えると便利ですよね。でも、今のところレッスン料金取りっぱぐれ、みたいな目にはあっていないので、なくても直接取引でなんとかなってます。
- Advanced(⭐️)
ここにある設定は以下の3つです。
- Frequency of Start Times
- Scheduling Page Timezone
- Redirect after booking
Frequency of Start Timesは、予約するレッスン時間の始まりを何分ごとにするか設定します。私は20分ごとに設定していますが、15分ごとや30分ごとでもいいと思います。
Scheduling Page Timezoneは、特に設定しなくてもいいと思います。設定しない場合、自分がいる地域の時間帯で表示されます。例えば、私がイタリア時間で自分のカレンダーを設定しておいても、イギリスから予約する人は、それが自動的にイギリスタイムに変更されて表示される、ということです。
Redirect after bookingは、予約した後に自分のサイトに自動で誘導される機能です。有料プランです。
その他の使い方について興味のある方は Appointlet(その3)もお読みください。
.png)














%20(1).png)
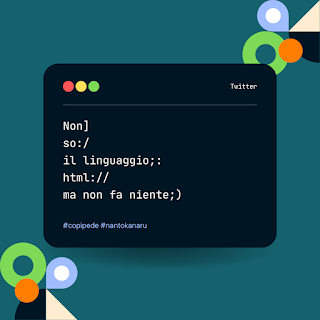

.png)
%20(2).png)
コメント
コメントを投稿