ジャムボっぽいGoogleスライド(コピー、ダウンロード可)
Googleのジャムボードのサービスがなくなるという知らせを聞いてから、ジャムボユーザーの皆さんは、どのサービスを代替として使おうか、日々考えていらっしゃるんじゃないかと思います。私もいろいろ試行錯誤して来ました。
なんとなんと!
— ιzυмιмαѕѕα🇯🇵🇮🇹 (@izumimassa) September 29, 2023
Google のジャムボJamboard のサービスが2024年12月で終了ですって😦
まだ先のことですが、注意が必要です⚠️
ところで、連携アプリとして名前が出てる中でMiroは知っていますが、FigJamとLucidsparkは初耳。使ったことありますか?#Google #Jamboard pic.twitter.com/Fbilm6CqEU
ジャムボのかわりは、やっぱり「ふきだしくん」が一番シンプルで使いやすい。
— ιzυмιмαѕѕα🇯🇵🇮🇹 (@izumimassa) November 20, 2023
ログイン不要でURLかQRコードで簡単に参加できるのが何といってもいい。
ホイッスルマークで作業中のボードに「全員集合」も何気に便利。https://t.co/TlM2d3Aysw https://t.co/VJBkjBzpbq pic.twitter.com/72hzHJ9y6I
でも、どのホワイトサービスもジャムボのシンプルさにはかなわないのです。⭐️は私にとっての重要度です。
- ログインしなくてもリンク共有だけで参加できる⭐️⭐️
- ボードが何枚も作れて、各自にボードを割り当てたりできる⭐️⭐️⭐️
- コメントを書くのに付箋をクリックするだけでいい⭐️
- ボードの大きさが決まっているので迷子にならない⭐️⭐️
- スマホからでも参加できる⭐️⭐️
- 背景が設定できる⭐️⭐️⭐️
- 文字を書くだけでなく、画像も追加できて移動もできる⭐️⭐️
- コピーして使いまわせる⭐️⭐️⭐️
- 保存できる⭐️⭐️⭐️
- 1枚目のスライドをクリックして{File}→{Make a copy}→{Selected slides}で新しいスライドとして新しい名前で保存して使うと便利です。
- 1枚目のスライドにあらかじめ付箋風に色付き🟩の図形を各色6枚ずつ作ってあります。(6色x6枚)
- 書きたい色の付箋をクリックして好きなところに移動してください。
- 付箋をダブルクリックすると付箋の中に書き込めます。(初期設定で付箋の大きさに合わせて文字のサイズが調整されるようになっていますので、付箋を大きくすると中の文字も大きくなります。)
- 付箋の数を増やしたいときは、ワンクリックした後、{Ctrl+C}して{Ctrl+V}で複製できます。(注:WindowsではCtrlキーですがMacでは⌘キーです)
- スライドをコピーしたいときは
- コピーしたいスライドをワンクリックで選択後、{Ctrl+C}して好きな場所に(別のスライドでもいい){Ctrl+V}
- 又は、コピーしたいスライドを{右クリック}→{Duplicate Slide}
- スライドに背景をつけたいとき(画像や問題文などをスライドの背景にしておくと、スライド上での作業がやりやすくなります)
- 背景をつけたいスライドを右クリック→{Change Background}→{Choose image}で背景にする画像ファイルを選択、またはドラッグします。
- 背景はCanvaなどで作成してもいいですが、Google Slidesで直接作成もできます。例えば5枚目のように作成してスクショで撮影したものを5枚目に背景として設定しました。5枚目のスライドはクリックするとそれぞれの素材がクリックされてしまいますが、6枚目のスライド上のどこをクリックしても素材がクリックされることはありません。
- 図形(付箋も含む)をまとめて操作したいとき
- 左クリックしながらマウス(またはトラックパッド上の指)を動かして消したいオブジェクトを囲むように選択します。
- まとめてオブジェクトの大きさをかえる
- まとめて消去
- まとめてコピーなど
- まとめて、文字の大きさやフォントを変える
- スライドを選択したいとき
- Ctrl(または⌘)キーを押しながら好きなスライドを選択する
- スライドを移動したい時
- 選択したスライド(複数選択可)をドラッグして好きな位置に移動する
コピー/ダウンロードできる「ジャムボっぽく使えるGoogleスライド」のリンク
Zoomでシェア会という集まりで「Googleスライドをジャムボの代用にする」紹介をさせていただきました。
#Zoomで実践シェア会 でこんな(↓)感じの『ジャムボっぽいGoogleスライドをちょっと触ってもらう係』を受け持つことになりました。ご興味ある方、どうぞお申し込みを!#hkzoomshare #GoogleJamboard https://t.co/aIuoNxwp35 pic.twitter.com/lc1vU37xyF
— ιzυмιмαѕѕα🇯🇵🇮🇹 (@izumimassa) June 14, 2024
そこで、改めてGoogleスライドをジャムボの代わりとして教室活動で使った感想と、前に挙げたジャムボの長所がどれぐらいカバーされているか、などをふりかえってみました。
まず、上の2番に挙げたジャムボの利点を検証
なんと全てクリアされています。そして、使っていて次の点はジャムボより使い勝手が良いことに気づきました。(Googleスライドではできるがジャムボではできないこと)
付箋機能(細かい設定):ジャムボでは正方形というしばりがあり改行やフォント変更などできなかったし、付箋の色も6色だけだが、Googleスライドのテキストボックスでは自由にできる。(ジャムボでもテキストボックスを使えばできる)
文字フォント指定:ジャムボではテキストボックスでもフォントは選べず、色も六色しかなかったが、Googleスライドでは選択肢がたくさんある。
グルーピング:画像やテキストボックスをグルーピング(複数選択)できるのでまとめて設定(大きさやフォント)を変更しやすい。
ボードごとのコピペ:ジャムボは一つのファイルをまるごと複製はできるが、例えば1枚目と3枚目のボードだけを別のジャムボにコピーして貼り付ける、ということはできなかったが、Googleスライドでは簡単に一部のスライドだけコピペできる。
ボード全部を一覧:ジャムボでは全てのボード(横並びで5つ以上)を一覧できなかったが、GoogleスライドではGridビューを使うと何枚でも一覧できる。
動画や音声の挿入:ジャムボでは、リンクで入れることしかできないが、Googleスライドなら動画も音声も挿入できる
唯一使えないのがお絵描き機能(フリーハンド)で、私はもともと使っていなかったので支障はないのですが、お絵描き機能を使いたい方は別のアプリを使った方がいいですね☺️
それから、ジャムボもスマホからの書き込みはアプリ経由しなければならなかったと思うのですが、Googleスライドもスマホからはアプリ経由のようです。私の生徒の中にはスマホでオンライン授業に参加している人が数人いますが、書き込みできているので参加は可能です(使いづらいかもしれませんが)
動画にまとめてみました。
.png)




![[アオキ] カジュアルスーツ 【アクティブワークスーツ】 スーパーストレッチ 洗える 軽量仕立て 立体縫製 セットアップ オールシーズン ビジネス メンズ 黒/オールシーズン(G232Z500)](https://m.media-amazon.com/images/I/31SO72xApqL._SL160_.jpg)







%20(1).png)
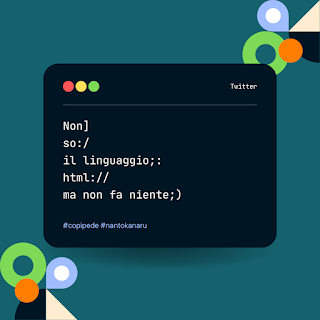

.png)
%20(2).png)
コメント
コメントを投稿