PearDeckのおすすめ (入門編) スライドコピーリンクあり
PearDeckはインタラクティブなスライドです。
公式サイトはこちら
簡単に言うと次の2つの使い方がありますが、詳しい使い方についてはこのページに述べます。ここでは、PearDeckをもう触ったことがある人で、どんなふうに使ったらいいか検討がつかない、他にいい使い方がないかな、と思っている人に私なりの使い方をシェアします。
まずは、有料垢機能。とはいえ、私はトライアルで有料垢機能を体験しただけでその後は無料垢です。便利な機能としては
- どの生徒がどの回答をしているかを見ることができる(生徒はGoogleにログインが必要だったと思う)
- スライドを使い終わった後に
PearDeckまだ、使ったことがない人向けに簡単にまとめました。コピーできるテンプレートもあるので、ぜひ参考にしてみてください。
Student-Paced Activityは、生徒が自分のペースでどんどん先に進んでいく形。授業中の自習時間、または家庭学習/自主学習用です。
Teacher-Paced Activityは、先生がスライドを進めない限り、生徒側からは勝手に先に進めません。授業中に使います。
GoogleスライドでもPowerPointでも使えますが、私はGoogle Slidesで使っているのでここに書くのはGoogle Slidesを使った場合の使い方です。
まずは、Google SlidesにExtensionでPearDeckを追加します。
するとメニューバーに"🍐PearDeck"という表示が出てきますので、それをクリックすると右側にPearDeckの色々な機能が出てきます。無料版で使えるのは
- text (生徒はキーボードでテキストを入力できる)
- choice (生徒は選択肢の中から選ぶことができる)
- numper (生徒は数字を入力することができる)
- website (生徒はクリックして指定のサイトに飛ぶことができる)
有料版にはそれに
- Draw (生徒は自由に線をひいたり囲んだり絵を描いたりできる。ペンの色や太さも選べるし、テキストも好きな場所に入力できる)
- Draggable(教師から指定されたマークを、好きな場所に移動することができる)
の機能が加わります。
スライドに埋め込みたい機能を選んでクリックすると、スライドの下の方にこんな(↓)
のが勝手に出てきます。これは消してはいけません!(移動はしてもいいけど)
これを【🍐バー】と呼ぶことにします。【🍐バー】があることでこのスライドがインタラクティブになっているのです。
スライドごとにスライドにあった「Text」とか「choice」とかをいちいち埋め込んでもいいし、全部「Textだ〜!」と思ったらあらかじめ"text"の【🍐バー】を入れたスライドをコピーして作っておいて、あとからスライドに書き込んでもいいです。
【🍐バー】の種類は以下の通り
- Text:"Students, write your response!"
- Choice: "Students choose an option"
- Number: "Students enter a number"
- Website: "Students browse: ____________"
- Draw: "Students, draw anywhere on this slide!"
- Draggable: "Students, drag the icon!"
それぞれの機能を使った活動例
- Text (自由にコメントを記入できる)
- 会話/動画/画像から分かったことを(母語で)書いてみてください(理解度チェック)
- 今の会話で繰り返されている表現はありましたか?日本語で書いてみてください。(形への気づき)
- こんなとき、どう言ったらいいと思いますか(アウトプット)
- Choice (選択肢を選ぶ)(この機能はあらかじめ選択肢を入力しないといけないので、ここにテンプレートは入れていません)
- 正しい答えを選んでください(一つしか選べない)
- この機能は私は使ったことがありません。
- Number (数字を書き込む)
- 数字/値段を聞き取る問題、ハンバーガーショップ、居酒屋などで頼んだものの合計がいくらになるか、など
- この機能も使ったことがありません。
- Website: 指定のウェブサイトに飛べる。(この機能はあらかじめ選択肢を入力しないといけないので、ここにテンプレートは入れていません)
- Google Formなどに記入させたいときはそのURLを入れておくとそのまま飛べる
- スライドではみづらい資料(PDFなど)をを挿入したいとき。GoogleDriveに入っているならば、共有アドレスを挿入しておくと閲覧できる(
- 他にも埋め込むと便利なウェブサイトがらいけんさんのブログに紹介されています。
- Draw (自由な線が描けて、好きな場所にテキストも書き込める)
- 有料版ですが、これは楽しい機能です。"Students, draw anywhere on this slide!"
- Draggable1, Draggable 2, Draggable 3, Draggable 4, Draggable 5
- マークは色々な形や色があるのですが、残念ながら無料垢では作成できません。有料垢で作った時のスライドをコピーして内容を変えて作ることができるので、その方法をとっています。
- Draggable 1 = マーク1つ 🔵
- Draggable 2 = マーク4つ 🚩🐟🞜🞋
- Draggable 3 = マーク5つ▷▷▷▷▷
- Draggable 4 = マーク2つ👍👎
- Draggable 5 = マーク2つ💙🟣 が使えます。
教師が送ったリンクに学習者がサインインするとインタラクティブなスライドの活動に参加できる仕組みです。
PearDeckを日本語の授業に使用する例は別途述べることにします。
.png)


![[商品価格に関しましては、リンクが作成された時点と現時点で情報が変更されている場合がございます。] [商品価格に関しましては、リンクが作成された時点と現時点で情報が変更されている場合がございます。]](https://hbb.afl.rakuten.co.jp/hgb/367435ae.711a910a.367435af.4033e68c/?me_id=1381745&item_id=10000025&pc=https%3A%2F%2Fthumbnail.image.rakuten.co.jp%2F%400_mall%2Frisinggate1%2Fcabinet%2Fimgrc0081633918.jpg%3F_ex%3D240x240&s=240x240&t=picttext)

![[商品価格に関しましては、リンクが作成された時点と現時点で情報が変更されている場合がございます。] [商品価格に関しましては、リンクが作成された時点と現時点で情報が変更されている場合がございます。]](https://hbb.afl.rakuten.co.jp/hgb/367436b8.622f3b8d.367436b9.31c4c970/?me_id=1231870&item_id=10000037&pc=https%3A%2F%2Fthumbnail.image.rakuten.co.jp%2F%400_mall%2Fkitanokashi-kafuu%2Fcabinet%2Fomelet_set%2Fotamesi_om_a.jpg%3F_ex%3D240x240&s=240x240&t=picttext)
![[商品価格に関しましては、リンクが作成された時点と現時点で情報が変更されている場合がございます。] [商品価格に関しましては、リンクが作成された時点と現時点で情報が変更されている場合がございます。]](https://hbb.afl.rakuten.co.jp/hgb/3674342e.e61fd403.3674342f.83edb272/?me_id=1405486&item_id=10007147&pc=https%3A%2F%2Fthumbnail.image.rakuten.co.jp%2F%400_mall%2Fgg-onlinestore%2Fcabinet%2Fimgrc0093382876.jpg%3F_ex%3D240x240&s=240x240&t=picttext)
![[商品価格に関しましては、リンクが作成された時点と現時点で情報が変更されている場合がございます。] [商品価格に関しましては、リンクが作成された時点と現時点で情報が変更されている場合がございます。]](https://hbb.afl.rakuten.co.jp/hgb/36743542.c48329e9.36743543.c6dab026/?me_id=1217756&item_id=10001169&pc=https%3A%2F%2Fthumbnail.image.rakuten.co.jp%2F%400_mall%2Fkutani-honda%2Fcabinet%2Fseiyou2%2Fimgrc0072782189.jpg%3F_ex%3D240x240&s=240x240&t=picttext)
%20(1).png)
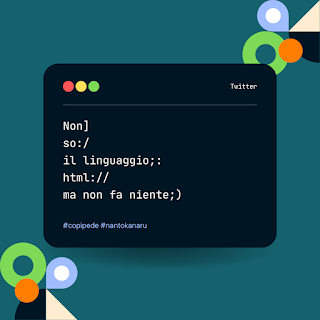

.png)
%20(2).png)
コメント
コメントを投稿