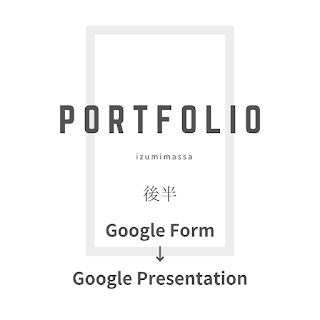日本一時帰国eSim設定
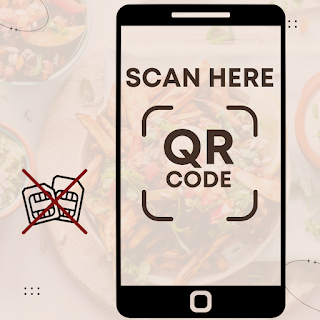
日本で使えるeSIM (Amazon検索) 昨年の一時帰国時もeSIMを利用して大変快適だったので、私の選択はeSIM一択でした。値段、条件など、 このブログ でも比較しましたが、私は結局 NipponSIMの180日 (Amazon)のにしました。 理由1)日本滞在が30日を若干超えるため、30日期間のだとプラス7日などの購入が必要 理由2)Twitterで実際NipponSIM使って良かったというフォロワーさんのコメント Nippon SIM for Japan 日本国内用 30日間 3GB docomo フルMVNO 3-in-1 (標準/マイクロ/ナノ) データ通信専用 (音声&SMS非対応) SIMカード/ドコモ 4G / LTE回線/Wifiルーター・ デザリング利用可/シムフリー端末のみ (docomoロック端末御利用不可) 契約・認証・事務手数料不要/多言語マニュアルとSIMピン付 理由3)割安 理由4)ギガ数も多め 日本のAmazonで購入して実家に送り、パッケージの中身をスキャン&メールしてもらいました。(30日以内だったらアプリで管理できる Airalo を使おうかと思っていました) ここからは、eSIM未経験者の方のために、登録の仕方を簡単にまとめたので、不要な方はスルーしてください。 私はiPhoneを使っているのでiPhoneでの使い方です。 一つ、付け加えますが、まれにお手持ちのiPhoneがeSIMに対応していないことがあります。 お手持ちのiPhoneで確認したい場合は、手順①の「eSIMを追加」というのが出てくるか出てこないか、でも判断できるはずです。( 「設定」→「モバイル通信」) 今回購入したNipponSIMのパッケージの中身です。下のほうにあるQRコードがeSIMとなります。このQRコードは一旦スマホで読み込んでしまうと、使用済み、という扱いになります。つまり、読み込んだスマホでしか使えない。他のスマホで読み込み直すことはできない、ということです。たとえ、 設定に失敗したと思ってもQRコードで読み込んだ内容を絶対削除しないでください。 そのときは、販売者(この場合NipponSIM)に問い合わせて設定をやり直してください。削除してしまう...