オンライン授業でのスライド使用のちょいテク
私はオンラインのグループレッスンでスライドを使う際、Google Slidesを使用することが多いのですが、その理由は
- スライドを生徒に配布するときにURL共有が簡単
- PearDeckが使える
- Chromeウインドウを画面共有するのでほかのWeb素材を見せたいときにも画面共有ウインドウを変えなくてもいい(ずっとChromeウインドウだけ画面共有しておけばいい)
1. (見せる)書き込みをしながら授業をするとき
スライドを黒板代わりに使い色々書き込んでいく授業の時は、編集モードで使います。
- 左側の「スライド一覧」を < ボタンで隠す
- 下にある注釈ウインドウの区切りバーを下に移動して注釈を隠す
- 上のツールバーを ^ ボタンで隠す
- おまけ:もし右側に何か出してあればもちろんそれも隠す
2. 生徒に見せずにスライドの一部に書き込み/変更をしたいとき
必要なもの:サブモニター(百歩ゆずって別のPCやタブレット)
Google Slidesはオンライン同期ですので別のPCやタブレットなどで編集ができればそれでも構いませんが、理想はデュアルモニターです。(オンラインレッスン環境を大幅に良くしますので中古モニターでもいいのでぜひぜひ接続してください)
仕掛けは簡単で、「もう一つのモニターに同じスライドをひらいておく」です。
例えばこんな感じです。(ちなみにカメラはサブモニターの上部です)
S:サブモニター(下図の右上):
- 左側:レッスン中に生徒の様子やチャット(Skype)
- 右側:画面共有されたスライド
M:メインモニター(下図の左下):
- もう一つのChromeウインドウで同じスライド
- その他、台本、資料などがうつされています。
- あ、スライドの順番違ってた!
- ここはちょっと説明付け足したほうがいいから板書がわりの空白スライド入れよ
! - ここで、文の形に注目してもらうからスライドの背景、青にしよ!
3. スライドショー(PearDeckなども含む)だけどちょっと書き込みたい時
アニメーション効果など使いたいときには編集モードではできないので、スライドショー(プレゼンテーションモード)を使いますし、インタラクティブなPearDeckも使いたい時がありますが、その場合一度開始したスライドの内容は、途中で変更できません。だけど、ちょっと書き足したい、ということがたびたびあります。
授業中に書き込みたい(スライドに残す必要がない)ということであれば、らいけんさんのブログにいろいろな方法(拡張機能含む)が書いてあるので参考にしてください。
書き込んだ内容をスライドに残したい(授業の記録として、または共有するため)というときには、次の方法が便利です。
画面共有するChromeウインドウに同じスライドを二つのタグで開いておきます。
一つのスライドをプレゼンテーション(スライドショー)にします。
「プレゼンテーションを開始」を押してしまうと全画面表示になってしまうので、その右の▼ボタンで「プレゼンター表示」をクリックします。
ここで、ちょっとスライドに書き込んだり修正したりしたい!となったら、もうひとつのタブに移ります。(下のように「駅の改札で16時半」と書き込みました)









%20(1).png)
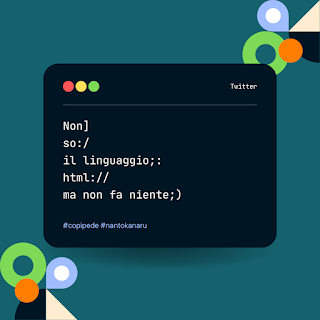

.png)
%20(2).png)
コメント
コメントを投稿