Mac便利な機能1(プレビュー編)
私が使っているのはMacbook Pro (2012 mid)という年代ものです。たまたま、帰国した時にVaio買い替えのために家電量販店に行ったのですが、残念ながらVaioがなく、このマックが型落ちで多少安くなっていたので買ったという経緯です。ちなみに2010年からiPhoneを使っていただけのMacユーザーで、iPhoneを選んだのも、その頃海外ですっぽり日本語設定にできるスマホがiPhoneしかなかったからでした。
ただいま2022年、私のMacBook Proは10歳になりました。(誕生日は知らない)
デフォのスペックが4GBのメモリー&HDD750GBでしたが、途中動きが遅くなったのでめもりー16GBとSSD500GBを自分で取り付けました。設定が古いのでSideCarができないなどの不便を除けばまだもう少し頑張ってくれそうです。そしてすっかりMacに慣れた今、買い替えもMacBookにする予定です。
そしてこれからが本題。WindowsユーザーからMacユーザーになった時、最初は慣れるのが少し大変でしたが、慣れてしまえば便利なMac標準アプリが色々あるのですが、今回は「プレビュー」についてまとめてみました。ちなみに、私は特に画像/映像編集などたくさんするわけではなく、授業準備や日常生活で使えそうなファイルを使う程度のユーザーです。
「プレビュー」は、PDFや画像を開く時に使うアプリですが、便利な機能がたくさん入っています。
- 複数の画像ファイルが簡単にひとつのPDFファイルになる
- PDFファイルのページ編集が簡単
- 画像やPDFにいろいろ書き込み
- 画像ファイルの背景透過があっという間
- 画像を貼り付ける時にも便利
- ブックマーク機能
- クロップ機能など
- ファイル名の変更、保存場所の変更が簡単
1. 複数の画像ファイルが簡単にひとつのPDFファイルになる
画像ファイルを複数選択して開くと、ひとつのプレビューウインドーに出てきます。
- 複数の画像選択
- ダブルクリックで開く(または右クリックで 「このアプリケーションで開く」→「プレビューapp」)
- ⌘Aで全ての画像を選択→a)PDFで書き出す、b)⌘Pで印刷画面→「PDFとして保存」か「プレビューで開く」のあと保存
注:複数の画像ファイルを選択して開いても別々のウインドウで出てくる場合は、プレビューの「環境設定」→「イメージ」→ファイルを開く時「ファイルのグループを同じウインドウで開く」を選択してください。
2. PDFを簡単に編集
サムネイル表示にしておくと、Deleteキーでページを削除したり、ドラッグしてページを入れ替えたりできます。又、ほかのPDFのページをドラッグして追加することもできます。
3. いろいろ書き込み
4. 背景透過
画像ファイルを「プレビューapp」で開き、「マークアルファ」(ペン先の絵)、「インスタントアルファ」(魔女の棒みたいなの)をクリックした後、消したい背景にカーソルを置き少しドラッグすると、消したいところが赤くなります。あとはDeleteキーを押すと背景が消えます。画像ファイルもJPGからPNGファイルに変換されました。
5. 画像の貼り付け
スライドや文書に画像を挿入する時、ファイルをドラッグアンドドロップする方法がありますが、画像を既にプレビューで開いている状態ならば、メニューから「編集」→「コピー」したあと、スライドや文書などで「貼り付け」をクリックすれば簡単に画像を挿入できます。
6. ブックマーク機能
PDFファイルを「プレビュー」で開き、メニューの「ツール」→⌘+Dまたは「ブックマーク追加」
7. クロップ機能など
画像またはPDFをプレビューで開き、「マークアップ」をクリックして「マークアップツールバー」を表示→左から2番目の「長方形で選択」をクリック(青くなる)→カーソルで視点をクリックした後ドラッグして残したい部分のみを長方形で選択する→「マークアップツールバー」の一番右の「切り取り」をクリック。
8. ファイル名の変更、保存場所の変更が簡単
プレビューでファイル名をクリックすると、ファイル名と保存場所が簡単に変更できます。
%20(1).png)
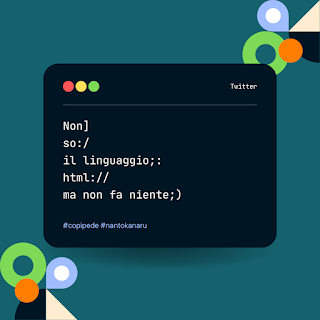

.png)
%20(2).png)
コメント
コメントを投稿